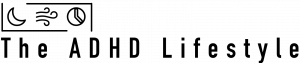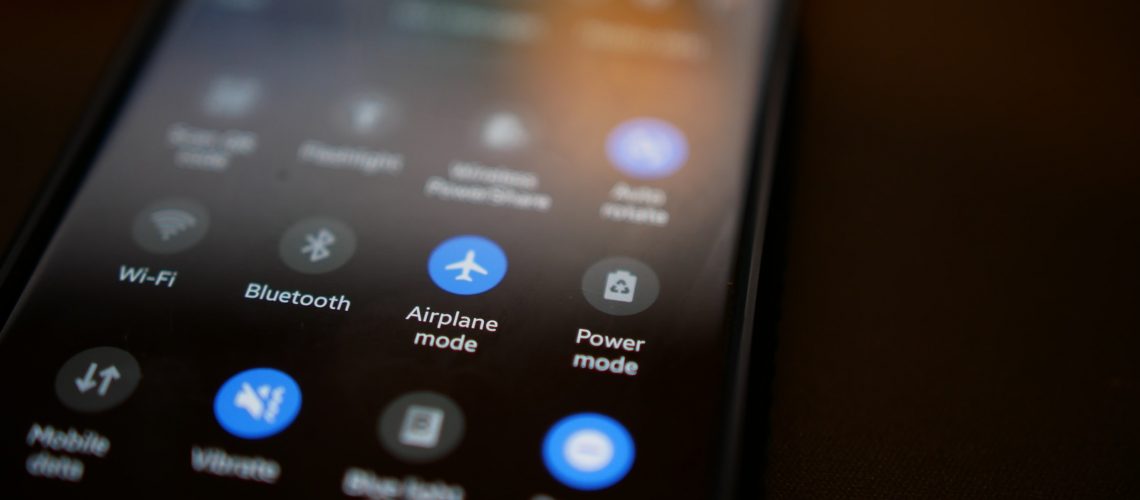ADHD Distractions from phone notifications.
The exponential growth in information and information availability provided by the internet seems to get an unfair reputation. It seems like the internet takes the blame for information overload and ADHD distraction.
It’s a constant refrain that I hear that the overload of information provided by the internet is to blame for modern ADHD distractions. In connection, all the information channels provided by the internet carry the same blame, such as news, social media, and email.
However, the true source of ADHD distraction lies in how we use our technology. It’s not the information that should indeed carry the blame, but how we use technology to access that information.
We don’t truly need every notification that our phones present to us. In fact, we can turn off all notifications from our devices. We can also find a nice compromise and configure our devices to only give us the important and time-sensitive notifications.
Take email, for example. Email has long been blamed for distracting us. Every time an email comes into our inbox, we stop and glance. We pause our activity to at least glance at the sender, even if we don’t read the whole message.
Text messages are another example. We glance at the incoming text notification. We may not always reply to the message, but we generally glance at the notification on our devices.
Within the Apple Ecosystem, it is hard not to glance at the notification. The message notification is delivered to our iPhone, iPad, MacBook, and Apple Watch. However, the ADHD distractions don’t have to stop there if you also have an Apple TV or HomePod mini.
It’s not just Apple, but devices sold by Google, Amazon, Facebook, and Android. Unfortunately, they all have the ability to overload us with notifications and ADHD distractions.
The real issue is how we use these devices. Even more of a problem is how the manufacturers set them up. They come preprogrammed to sell us products and tether us to their advertising ecosystem.
However, these devices were produced to do what we want them to do. After all, they’re just computers, programmed to provide information to us. Therefore, we need to view these devices as genuine, configurable computers.
To this end, we have the ability to configure these devices to provide us the utility that we need, rather than allowing them to distract us with notifications and advertising.
Let’s look again at the email example. Email apps can provide customizable notifications that only notify us of truly important emails. In addition, these notifications can be customized to only inform us when we receive emails from certain specific senders.
Imagine the increased benefit that these customized notifications can have. For example, we could ignore emails unless our boss or loved ones send them. This would decrease the overall ADHD distraction caused by emails, and at the same time, keep us informed of the truly necessary information.
To take the email example even further, we could use workflow apps like Zapier and IFTTT to organize the emails. So, when we are ready to read the emails, the emails could already be organized and attached to task lists by subject or priority.
Check out this article for an in-depth tutorial on automating Outlook emails into Todoist tasks using Zapier.
If we can take control back from our devices, and configure them, then the devices can be incredibly useful. We can set up our devices to only notify us of the truly important and time-sensitive messages.
We can also set up time periods within each day that should not be interrupted by any notifications. These specific times in our day can be our dedicated focus time, away from device notifications.
Below, I have listed some of the best apps for limiting notifications. I have also listed some of the best automation apps that can be used to organize and route the increasingly large amount of information that we receive. The final list has some standard device setting tips that we can use to fine-tune the notifications that we do receive.
Email apps.
1. Airmail
Airmail has a very clean interface with intuitive controls. It can handle all your email accounts in a single view, or you can view each email account individually.
The notifications can be handled in several ways. First, they can be limited to just VIP contacts. Next, the notifications can be limited by each email account separately.
The notifications can also be limited by using filters with the Smart Inbox or a personally customized inbox. The Smart Inbox and Custom inbox have features for filtering incoming emails based on rules and message types. This creates an inbox that is limited to only the most important emails.
Airmail is available on iPhone, iPad, Mac, and Apple Watch. The app is priced as part of a monthly or yearly subscription.
2. Canary Mail
Canary is another email app with a very clean and intuitive interface that is easy to use and powerful. Canary can also handle all your email accounts in a single app.
Canary can limit notifications to individual email accounts. Additionally, Canary has a Smart Notification feature that filters and limits notifications to only the most important emails.
The Canary email app costs a bit more upfront than the other subscription-based email apps because it has a one-time price. However, the one-time cost can be much cheaper than subscription-based pricing in the long run.
The key with this app, just like the Airmail app, is to reduce ADHD distraction. However, by minimizing the notifications, we avoid excessive ADHD distractions while keeping the benefit of email notifications.
Automation apps.
1. Zapier
Zapier is a tremendously powerful app that integrates and automates workflows between hundreds of apps. In addition, the workflows can be multi-layered and branching, which can be utilized to reduce the need for notifications.
Instead of being notified, the app’s workflows can automatically create and schedule tasks to handle incoming emails or messages.
For example, instead of getting email notifications from your boss, you can create a workflow to automatically create and schedule tasks to follow-up or respond to the emails later.
To get even crazier, you could set up a workflow to create a task, schedule the task, prioritize the task, add the task to a calendar, schedule a meeting to discuss the task, assign the task to teammates, and then automatically send an email to all relevant participants.
Zapier is a web-based app that does have a free account option. However, the free plan is severely limited, and the paid plans start at $19.99 a month.
2. IFTTT
IFTTT stands for If-This-Than-That. IFTTT is a workflow automation app that is very similar to Zapier. IFTTT also has hundreds of possible app integrations to work with.
The workflow has the same idea as Zapier, which uses an event from one app to trigger an action from another app. So, for example, when Gmail receives an email, the workflow could set up a to-do task in the iOS reminder app.
The main differences between IFTTT and Zapier are based on the type of app integrations and workflow complexity. Zapier tends to have more business application integrations with the ability to create more complex workflows.
The other main difference is price. Both apps offer a free plan. However, IFTTT’s first paid plan starts at only $5 a month. This is significantly cheaper than Zapier’s $19.99 a month price.
3. Apple’s Shortcuts app.
Last but certainly not least is Apple’s Shortcuts app. The Shortcuts app was originally called Workflow and was acquired by Apple in 2015. The Shortcuts app provides the ability to create shortcuts between apps on Apple devices.
The app is similar to IFTTT but tends to focus more on device-level workflows. For example, the Shortcuts app works very efficiently with apps installed on your Apple device.
However, a considerable difference is the pricing. Apple’s Shortcuts app is free and comes pre-installed on Apple devices.
Like with email apps, the goal with workflow automation apps is to reduce the need for notifications. If minor tasks related to notifications can be automated, the number of notifications can be reduced. This reduction in notifications reduces ADHD distractions.
Device Notification Settings Tips
1. iPhone notification settings
On iPhones, the notification settings are found in the Settings app labeled as Notifications. Every app can have its notifications individually adjusted or blocked within this settings menu. The notifications can also be tailored to have different delivery and sound preferences.
2. Apple Watch notification settings
Apple Watch notifications can be adjusted in the settings app within the Notifications menu.

3. Android Notification settings
Within standard Android devices, notifications can be customized or turned off from the Android settings menu. Within settings, choose the submenu for notifications. Within the notification submenu, individual app settings can be changed to block notifications or change the delivery of the notification.
4. Windows 11 notification settings
Within Windows 11, notifications can be found by clicking on the date and time icon in the system tray. First, the notifications are displayed in a banner in the bottom right corner. Then, after a few seconds, the notifications are moved to the Notification Center, accessed through the date and time system tray icon.
Each notification can be adjusted or blocked within the notifications center by selecting the icon menu displayed as three small dots.
Additionally, notifications can be further adjusted by going to the Windows settings. These settings can be found by clicking the Windows icon and selecting the settings menu. Within the settings menu, select System then Notifications.
The notifications can be adjusted for each program within the Windows settings submenu for notifications. This submenu also provides the option to block all notifications completely.
5. macOS notification settings
Within the Mac System Preferences menu, there is a submenu labeled as Notifications and Focus. Within this submenu, notifications settings can be adjusted for each program.
The Notifications and Focus submenu also can set time-frames for when notifications can be displayed and when they should be blocked. These settings are found on the Focus tab.
Closing.
In conclusion, the goal is to reduce notifications that create ADHD distractions. In some cases, we don’t even need the notification, and should turn off notifications from these specific apps.
It’s unfair to put the blame for ADHD distractions on messaging and notifications. Instead, we need to take an active role in configuring our devices to notify us of only the most critical and time-sensitive information.
After all, technology can create incredible utility for ADHD productivity.
This post may contain affiliate links that earn us a commission when you buy through our product links. For our full disclosure, please visit our Privacy Policy page.